- Double-check that your download speeds suit online gaming standards.
- Plugging in an Ethernet cord is the most reliable method for faster Xbox Series X connection speeds.
- Switch over to the 5 GHz frequency on your router if it’s currently set to 2.4 GHz.
- If your internet plan doesn’t support fast speeds, consider upgrading or switching internet providers.
It’s a Saturday night, and you’ve been waiting all week for this moment. Finally, you have time to play “Elden Ring” for the first time, or your friends are all ready to squad up in the next new FPS game together. But, you forgot to download the game beforehand, and you’re stuck watching your download crawl at sluggish speeds.
Don’t be the person left on the sidelines due to slow speeds on your Xbox Series X or Series S. Instead, use this comprehensive guide to learn how to supercharge your Xbox Series X download speeds. And while you might be thinking, “Yeah, I’ve read articles like this before, and the suggestions never work.” Well, we got hands-on with each of the following techniques for improving your Xbox Series X download speed:
- Plug In an Ethernet Cord for the Best Results
- Connect to Your 5 GHz Wi-Fi Connection
- Choose a Popular DNS Server
- Place the Router Closer to Your Xbox Series X
- Prioritize Xbox Series X Traffic With QoS
- Select Open Ports for More Accessibility
- Manage the Number of Devices on Your Wi-Fi Network
- Upgrade Your Internet With a Faster Internet Provider
Comparing Xbox Series X Speed Techniques Head to Head
In order to keep our testing consistent, we compared the most popular techniques for improving Xbox Series X download speeds to a baseline speed test. Then, we organized those results in order of most to least improvement.
Learn more about our methodology by clicking here.
With more than 550% improvement over our baseline test, we found using an Ethernet cord with your Xbox Series X is by far the best method for getting faster download speeds. In comparison, switching to a 5 GHz Wi-Fi network is the next-best option for households using the older 2.4 GHz connection. While other tweaks to your Xbox or network are somewhat effective, offering between 2.61% and 21.4% improvement, we discovered these changes mostly depend on individual household factors.
Rank | Technique | Top download speed test | Improvement* |
|---|---|---|---|
1 | Plug In an Ethernet Cord | 875.27 Mbps | 550% |
2 | Connect to 5 GHz Wi-Fi | 158.38 Mbps | 500% over 2.4 GHz |
3 | Choose a Popular DNS Server | 192.23 Mbps | 21.4% |
4 | Place Router Closer to Xbox Series X | 178.31 Mbps | 12.6% |
5 | Prioritize Xbox Series X Traffic with QoS | 162.95 Mbps | 2.61% |
6 | Select Open Ports | 119.68 Mbps | N/A for download |
7 | Manage Wi-Fi Network Devices | Varies | Varies |
8 | Upgrade to a Faster Internet Provider | Varies | Varies |
*Improvements in speed will vary based on your baseline internet speed, floor plan, Wi-Fi setup, and other factors.
Plug In an Ethernet Cord for the Best Results

By far, if you want the fastest download speeds around, you have to plug up your Xbox Series X or Series S using an Ethernet cord. We know, we know… Wi-Fi is a lot simpler to set up, and it doesn’t require running a lengthy cord from one room to the next. But, if you want to save yourself some time, speed up your downloads, and get the most reliable connection for multiplayer games, you have to plug up your next-generation console using an Ethernet cable. For less than $10, we were able to snag a 50-foot Cat6 Ethernet cable online, and we put it to the test with our Xbox Series X.
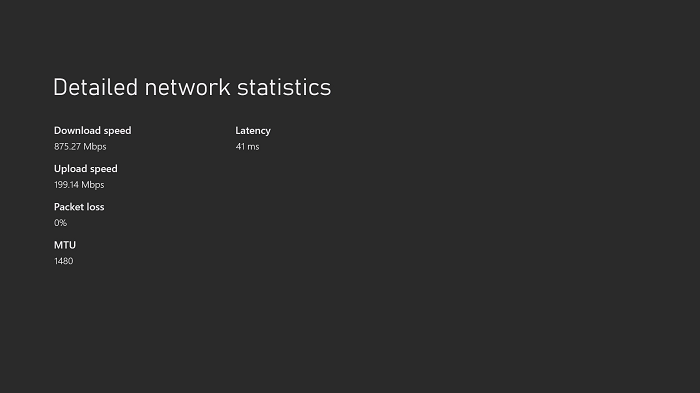
Once again, much like our baseline Wi-Fi test, we strolled over to the Network menu and ran a speed test after plugging in the Ethernet cord into our AT&T modem and the back of the Xbox Series X. Amazingly, we were able to get a download speed of 875.27 Mbps and an upload speed of 199.14 Mbps. Our test results were astounding: The Xbox Series X is over 550% faster on Ethernet.
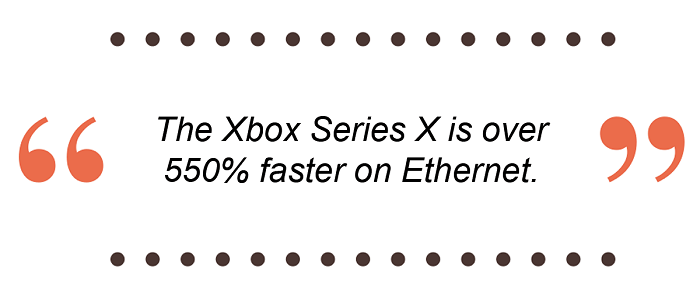
While we can all agree these speed test results are exceptional, we took this test one step further to understand the real-world implications of faster Xbox Series X download speeds on your time. We downloaded three games, one small (over 5 GB), one medium (over 25 GB), and one large (over 75 GB), and we compared the download speeds and times for each on both Ethernet and Wi-Fi connections.
Xbox Series X Download Speeds: Wi-Fi vs. Ethernet
Download speed | Time to download ‘Asphalt 9: Legends’ (5.3 GB) | Time to download ‘Fornite’ (29.8 GB) | Time to download ‘Call of Duty: Warzone’ (92 GB) | |
|---|---|---|---|---|
Xbox Series X on Wi-Fi | 158.38 Mbps | 4 minutes 12 seconds | 27 minutes 33 seconds | 1 hour 14 minutes 12 seconds |
Xbox Series X on Ethernet | 875.27 Mbps | 1 minute 53 seconds | 12 minutes 4 seconds | 34 minutes 37 seconds |
Improvement with Ethernet | 553% faster | 2 minutes and 19 seconds faster (223%) | 15 minutes and 29 seconds faster (228%) | 39 minutes and 34 seconds faster (214%) |
Even though we discovered that Ethernet was over 550% faster than Wi-Fi on the Xbox Series X through speed testing, we found that in application it was more like a 214% to 228% increase in speeds when comparing download times. Of course, this difference makes sense. Microsoft’s servers may become a limiting factor here, and we expect downloads to fluctuate based on traffic from the central servers. That said, when it comes to console download speeds, we discovered size was the name of the game.
For smaller games, like “Asphalt 9: Legends,” the increase in speed did save us some time (be it only a couple of minutes). If you play smaller games, then the Ethernet change may not make a major difference for you.
Reboot for Results: Before getting in too deep, ask yourself, “Have you tried turning it on and off again?” Simply rebooting your Xbox Series X or power cycling your router could be the solution to slow download speeds. |
Ethernet was a shining star, though, when it came to games exceeding 25 GB. With “Fortnite,” we were able to save just over 15 minutes, and with “Call of Duty: Warzone,” we knocked a whopping 39 minutes and 34 seconds off our download time. In short, the bigger the game, the more likely you are to see the effects of an Ethernet connection. Check out this 15-second side-by-side video showing the real-time difference between Wi-Fi and Ethernet download speeds:

Before moving on to another test, we do want to take a moment to point out that your type of Ethernet cord does make a difference. We specifically chose to use Cat6 Ethernet cable because it delivers much faster speeds (up to 10 Gbps) than Cat5e or earlier generations. That said, while Cat6 is faster, the signal does degrade more significantly over shorter distances. Whether you choose Cat5e or Cat6 should depend on your home’s network setup, how far you have to run the cable, and the max speed of your internet plan. We laid out the differences between these cables below:
Differences Between Cat5e and Cat6 Cables
Ethernet cable type | Maximum frequency | Maximum speed | Distance before degradation |
|---|---|---|---|
Cat5e | 100 MHz | 1 Gbps | 328 feet |
Cat6 | 250 MHz | 10 Gbps | 165 feet |
Connect to Your 5 GHz Wi-Fi Connection
Okay, so maybe running an Ethernet cord isn’t an option for you, or you’re dead set on using Wi-Fi on your Xbox Series X. If you choose to go with a Wi-Fi connection, then make sure to select the 5 GHz frequency on your router for the fastest speeds. Take a quick look here to see the benefits of 5 GHz Wi-Fi over a 2.4 GHz connection:
5 GHz vs. 2.4 GHz Wi-Fi Frequencies
5 GHz Wi-Fi | 2.4 GHz Wi-Fi | |
|---|---|---|
Pros |
|
|
Cons |
|
|
For our original baseline test, we used the 5 GHz Wi-Fi connection, as most consoles will frequently default to this frequency. However, to show the difference between the two, we connected to 2.4 GHz to see how much slower it would be. Routers often distinguish between 2.4 GHz and 5 GHz in the network name. Sometimes, as is the case with AT&T, the “Guest” connection is the 2.4 GHz Wi-Fi frequency.
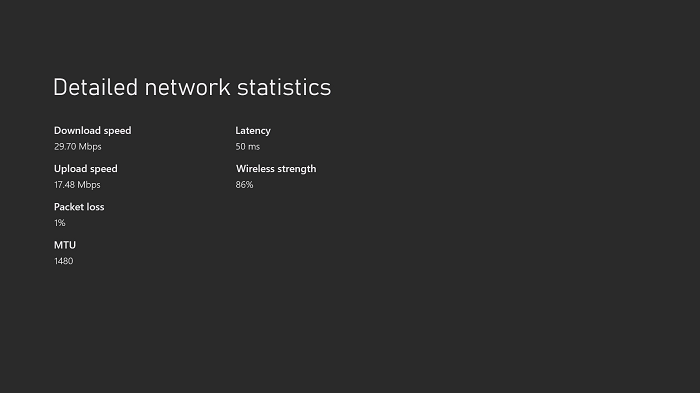
When testing the Xbox Series X on the 2.4 GHz Wi-Fi frequency, we could only get a download speed of 29.70 Mbps and an upload speed of 17.48 Mbps. That means our 5 GHz frequency Wi-Fi was more than five times faster than its 2.4 GHz counterpart in both download and upload speeds.
If you’re not using your 5 GHz connection for your Xbox Series X, or you have an older router that doesn’t support this frequency, then switching immediately could make for a major performance boost. Better yet, if you’re upgrading, you might even want to consider a Wi-Fi router with 6 GHz capabilities.
Wi-Fi Channels: Wi-Fi operates on channels (kind of like the radio in your car). While 2.4 GHz only has only three channels, 5 GHz has 23 non-overlapping channels. Try adjusting your Wi-Fi channel in your router’s settings to prevent possible network congestion and secure a better wireless connection. |
Choose a Popular DNS Server
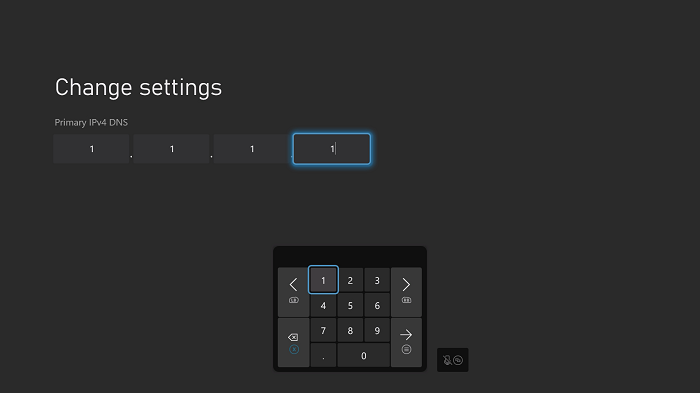
Ask yourself this question, “When’s the last time you dialed a phone number?” With smartphones and digital contacts, it’s not something we have to do often. The same concept is true when it comes to accessing websites. Each website (or domain) on the internet has a specific IP address, but we don’t have to memorize these numbers thanks to domain naming. Instead, we simply type the website we want and magically arrive at that location.
The same is true for your Xbox Series X. Like all devices connected to the internet, consoles use Domain Name System (DNS) servers to keep track of all these domains and IPs (similar to a digital phonebook). By default, your Xbox Series X will utilize your internet provider’s default DNS, but choosing a popular DNS server may make keeping up with all this information easier for your console, thus delivering faster speeds. Here’s how to modify your DNS on your Xbox Series X or Series S:
- Select Advanced settings from the Network settings menu.
- Press DNS settings to get to the DNS menu.
- Enter the DNS server’s Primary IPv4 DNS number.
- Enter the DNS server’s Secondary IPv4 DNS number.
- Exit back to the main menu to ensure the DNS change was valid.
We took five of the most popular public DNS servers for the Xbox Series X, and we tested them to see if we could see any improvements in download speed. The following table shows these results in descending order of speed:
Popular Public Domain DNS Servers for Xbox Series X
DNS name | Primary DNS | Secondary DNS | Best test download speed |
|---|---|---|---|
8.8.8.8 | 8.8.4.4 | 192.23 Mbps | |
Quad9 | 9.9.9.9 | 149.112.112.112 | 177.60 Mbps |
Comodo Secure DNS | 8.26.56.10 | 8.20.247.10 | 173.58 Mbps |
OpenDNS | 208.67.222.222 | 208.67.220.220 | 168.43 Mbps |
Cloudflare | 1.1.1.1 | 1.0.0.1 | 168.09 Mbps |
Google reigned supreme in this test with the best download speed of 192.23 Mbps. Compared to our baseline Wi-Fi test, this DNS change resulted in a 21.4% increase in download speed. However, not all results were as magnificent, as the other four DNS servers we tested only offered moderate increases in download speed.
Perhaps most surprisingly, Cloudflare came in at the bottom of our list. Even though it usually tops the lists when it comes to public DNS endorsements, we would recommend going with the King of Search themselves, Google, for the best internet speed improvements from a DNS server on your Xbox Series X.
Place the Router Closer to Your Xbox Series X

Depending on the size and architecture of your home, your Xbox Series X may be tucked far away from your router, separated by walls, stairs, devices, and other obstructions. While Wi-Fi seems to be ubiquitous, it’s easy to forget the distance of your device from your router can make a major difference in the quality of your connection. For this reason, we recommend either moving your router closer to your Xbox Series X or choosing a location closer to the router for your Xbox Series X to reside.
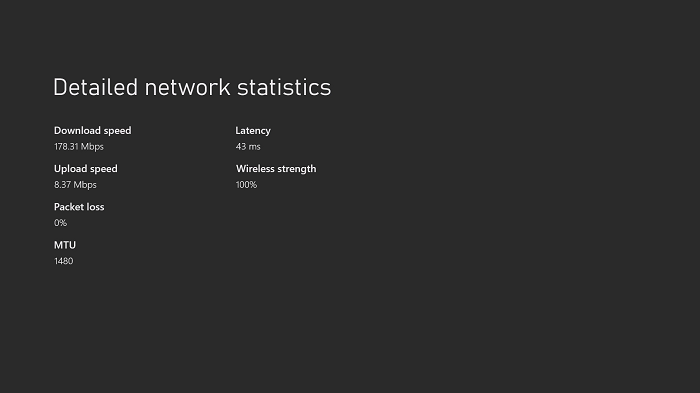
We mainly tested the Xbox Series X on the home's second floor, in a living room where this device would usually exist. For this test, we moved the Xbox Series X right beside the AT&T router on the first floor for this test. The speed test results showed a 12.6% increase in download speed from our baseline Wi-Fi test on the second floor at 178.31 Mbps.
While these speed test results were certainly nothing to shake a stick at, we found the other statistics more interesting. Placing the router adjacent to the Xbox Series X allowed us to achieve a 100% wireless strength, lower latency, and 0% packet loss. If you’re looking for a consistent Wi-Fi connection for multiplayer gaming and streaming, then closer router placement or Wi-Fi extenders is a must.
Wi-Fi 5 vs. Wi-Fi 6: Despite being the newest next-gen Xbox consoles, neither the Xbox Series X nor the Xbox Series S comes with Wi-Fi 6 (802.11ax). Instead, both models come with the older Wi-Fi 5 (802.11ac) network technology, which means slower speeds (up to 40% slower), higher latency, and shorter functional ranges. |
Prioritize Xbox Series X Traffic With QoS
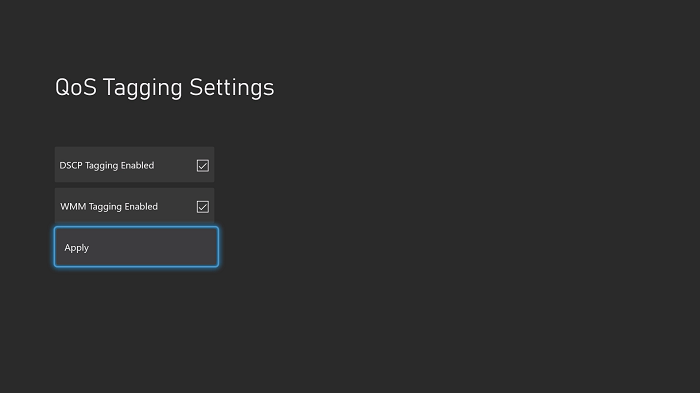
A newer feature introduced in the 5/4/2022 Xbox Series X update, Quality of Service (QoS) allows users to enable priority tagging of outbound networking traffic, including party chat, streaming, and multiplayer. While this setting doesn’t focus primarily on download speeds, this change can help your router and Xbox Series X better navigate and control traffic trends, leading to better connectivity. You can make this change by following these steps:
- Select Advanced settings in the Network settings menu.
- Choose QoS tagging settings from this menu.
- Select DSCP Tagging Enabled and WMM Tagging Enabled.
- Press Apply.
- Restart your Xbox Series X for the changes to take effect.
After applying these QoS changes to our Xbox Series X, the best speed test result we could get was a 162.95 Mbps download speed and 104.20 Mbps upload speed. These numbers are marginal improvements, but we don’t recommend making these changes just for the sake of improving your download speeds. Instead, we suggest considering this setting if you’re having problems maintaining a stable connection in multiplayer or streaming through Wi-Fi.
Staying Up to Date: Enable monthly Microsoft updates on your Xbox Series X for changes related to functionality, firmware, and other factors. These updates will keep your Xbox Series X secure and ensure you’re receiving the best performance from your system. In fact, the Xbox Series X received QoS tagging as part of the May 2022 update. |
Select Open Ports for More Accessibility
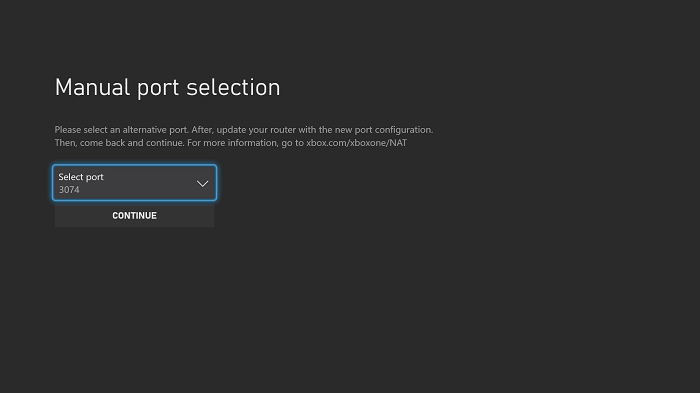
Ever get directions to a friend’s place, only to realize that you don’t know the specific apartment number when you arrive at the building? Network Address Translation (NAT) and ports on your Xbox Series X work in much the same way. Rather than giving out an address and specific apartment number, your router uses NAT to communicate with outside devices. Then, it prioritizes what traffic should go where using port numbers (much like your friend’s apartment number).
NAT types on the Xbox Series X or Series S come in three categories: Strict, Moderate, or Open. You can check the status of your NAT Type by pressing Test NAT type in the Network settings menu. For the best internet connection, you will want an Open NAT type.
One way to achieve the Open NAT type is to select other alternate ports to the automatic default on the Xbox Series X, as these ports may have more unrestricted access. We tested a variety of these ports to see if there were any effects on our download speeds in the following table:
Port number | Download speed | Upload speed |
|---|---|---|
56394 | 119.68 Mbps | 68.40 Mbps |
53340 | 119.08 Mbps | 8.37 Mbps |
50238 | 113.38 Mbps | 64.76 Mbps |
52274 | 103.77 Mbps | 59.79 Mbps |
49172 | 83.11 Mbps | 9.20 Mbps |
Overall, we were not impressed by the manual port changes suggested by the Xbox Series X. All of the results were lower than the baseline Wi-Fi test in terms of download and upload speeds. While we couldn’t achieve the Open NAT type with this method, many routers also have internal settings that allow NAT-based adjustments. If you’re looking to change ports for a download speed increase, we recommend sticking with the default setting of port 3074 for the best results.
Manage the Number of Devices on Your Wi-Fi Network
Look around your home and take a guess. How many Wi-Fi devices are connected to your network? We’ll give you a minute to think about it…
Now that everything from home security systems and door locks to refrigerators and ovens come with Wi-Fi that can create an issue for your Xbox Series X connection. One way to prevent this encroachment on your gaming internet is to disable the Wi-Fi devices you don’t use or move them to the less desirable 2.4 GHz frequency. Here’s a list of possible Wi-Fi devices that could be creating a bottleneck on your Xbox Series X speeds:
- Streaming devices
- Smart televisions
- Tablets
- Laptops
- Smartwatches
- Gaming consoles
- Smartphones
- Speakers
- Thermostats
- Scales
Forgotten or unused devices are especially problematic for network stability. Even though each device may only use a small amount of bandwidth, over time, this usage adds up and can eat into your Xbox Series X download speeds.
In our household of two users, we didn’t have many devices to disable outside of things we use daily, such as primary smartphones, smartwatches, and our security system (which isn’t exactly a choice for saving Wi-Fi). Therefore, the speed test for this suggestion was negligible in terms of effectiveness. Nevertheless, in households with four people or more, we recommend taking stock of your Wi-Fi devices and narrowing them down to only the things you need to keep your download speeds as fast as possible.
Upgrade Your Internet With a Faster Internet Provider
All right, you’ve tried everything from DNS servers and port forwarding to plugging up an Ethernet cord, and your internet speeds are still not fast enough to keep you connected without interruptions. If this situation sounds like you, then you should consider upgrading your internet to a faster internet provider for the best Xbox Series X download speeds.
As indicated in the baseline test, we chose to go with the AT&T Internet 1000 plan because it delivers symmetrical gigabit internet speeds for an extremely affordable price. Plus, if you’re into streaming 4K content, gaming competitively online, and running a household of connected devices, AT&T Fiber internet is the perfect solution, as it provides consistent speed no matter the time of day with no data caps or contracts.
Rural Gaming With 5G: T-Mobile 5G Home Internet is now available across much of rural America and provides high-speed internet service to underserved communities. If you’ve always had issues gaming on rural internet services, then T-Mobile 5G Home Internet could be your answer to bufferless multiplayer gaming without having to worry about hidden fees or contracts. |
If AT&T Fiber is not available in your area, that’s okay! There are plenty of other great fiber internet providers out there. Here are some fiber internet providers we recommend checking out to get your Xbox Series X to the fastest speeds around:
Conclusion on Improving Your Xbox Series X Download Speeds
While everyone would love to have some special Xbox setting or network tweak to unleash hidden speeds, the reality is: Xbox Series X download speeds are mainly controlled by overall network speed, type of connection used, and networking devices. The simplest and most effective change you can make is to connect your Xbox Series X via Ethernet to get as close to your maximum network speed as possible. If that’s still not enough speed, we recommend upgrading your network or looking for a faster internet plan in your area.
Methodology
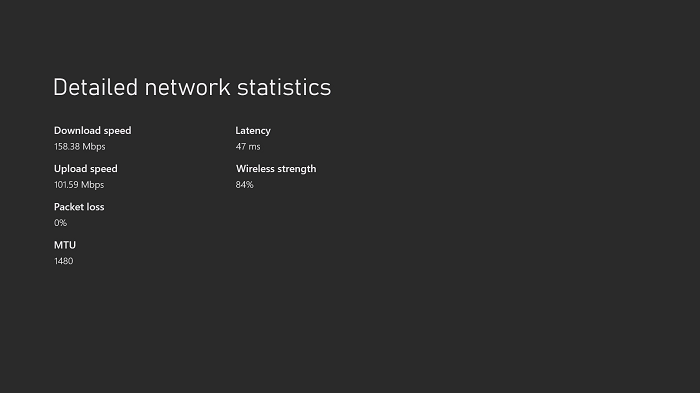
Comparing all the top techniques for improving Xbox Series X download speeds required us to establish a replicable methodology. In this case, we decided to test all techniques against a baseline speed test for our Xbox Series X console. We chose to test our connection via Wi-Fi, as it is the preferred connection format for contemporary gamers. Here are the steps we used to test our connection:
- Go to the Settings menu from the Xbox Home screen.
- Select Network settings under the General tab.
- Press Test network speed & statistics to run an automated speed test.
We executed multiple tests to avoid temporal or environmental variability and ensure we gave the baseline Xbox Series X Wi-Fi connection the best result possible. We were able to get a download speed of 158.38 Mbps and an upload speed of 101.59 Mbps. We conducted these tests on the Internet 1000 fiber internet plan from AT&T, which provides symmetrical download and upload speeds up to 1 Gbps (1,000 Mbps).


