Valve’s Steam Deck has given PC gaming enthusiasts the most viable mobile-gaming solution we’ve seen to date. Since PC gaming is the most technologically taxing form of gaming, however, the Steam Deck has some challenges ahead. Luckily, these are challenges that both PC and mobile gaming enthusiasts alike have already found solutions for.
With some modern PC games reaching file sizes over 100 GB (looking at you, Forza Horizon 5), making sure your Steam Deck connects seamlessly and quickly to your wireless network is a key part of a smooth, fun gaming experience. While optimizing your network for your Steam Deck isn’t much different than optimizing it for most gaming purposes, like that new PS5 or sleek Xbox Series X, the tips and tricks below will keep your fingers glued to your joysticks.
Turn Your Router off and on Again
There’s a reason why the phrase “Have you tried turning it off and on again?” has turned into a tech support meme: This simple solution can cure whatever connection ailment your Steam Deck happens to suffer from. Turning off your router allows it to establish a new connection with your internet service provider when you turn it back on, removing any bugs present from your previous connection.
Disconnect your router from its power source, and allow it to remain off for five to 10 minutes before reconnecting.
Alter Bandwidth Limits
Modern triple-A games are large in file size. With games taking up over 100 GB, every iota of bandwidth counts, especially when you’re downloading and installing a game. If game downloads and updates are running slower than expected, you may have to alter or remove Steam’s download bandwidth limits.
To alter these download bandwidth limits:
- Find the “Downloads” tab from the “Settings” menu.
- Under the “Download Restrictions” settings, you can alter or remove the bandwidth limits placed on your device, allowing you to download games and updates – and get back to your game – even faster.
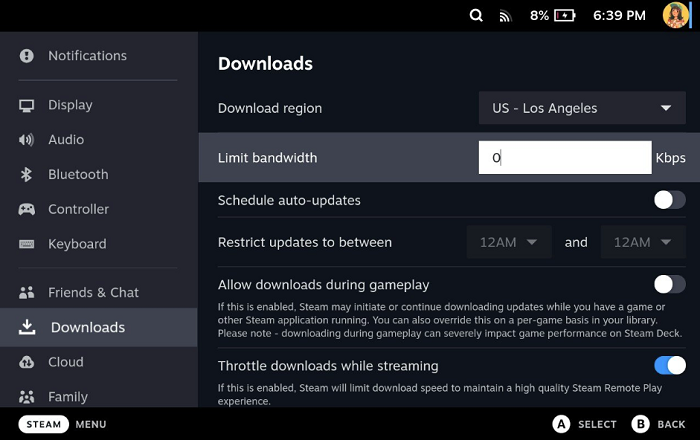
Disable Your VPN
A VPN isn’t a massive processing-power draw, but it’s an extra step that data packets have to take on their journey between your router and Steam Deck. Turning off your VPN won’t suddenly increase your download speeds by entire gigabits per second, but it may provide a mild boost in network performance.
Move Your Router

The simplest way to improve your connection speed between your router and Steam Deck is to decrease the distance your wireless signal has to travel. This can be accomplished by moving closer to your router or by moving your router closer to you.
The wireless signal from your router is impeded by anything it has to travel through, like walls or furniture. Removing obstacles like these from your router’s path can help speed up your connection. Try placing your router high up and at the center of the house.
Plug Into Your Modem
This tip requires you to purchase a USB-C-to-Ethernet adapter or a Steam Deck Dock (which includes a gigabit Ethernet port) from Valve, but the benefits of a hardwired internet connection can’t be denied. Using an Ethernet cable speeds up and stabilizes your Steam Deck’s internet connection, meaning you can download games and updates faster and experience less of the dreaded lag.
Turn off Wi-Fi Power Saving Mode
Like the power-saving mode on your smartphone, Wi-Fi power-saving mode on the Steam Deck trades performance for battery life. To turn this off, you’ll have to enable Development Mode on your Steam Deck, but you’ll get faster downloads for it.
Use a Wi-Fi Repeater or Mesh Network
If you can’t plug into your modem or move your router to a more suitable location, you can use a Wi-Fi repeater or a mesh network. A Wi-Fi repeater rebroadcasts your original wireless signal from a different location using a different network name. Using a wireless signal repeater means you’ll have two different wireless networks in your home. A mesh network functions similarly but uses only one network (and network name). If you find your network is much slower in specific parts of your home, a repeater or mesh network could alleviate your speed concerns.
Re-image Your Steam Deck
If you have an 8 GB USB drive, you can download the Steam Deck recovery image from Steam. Here’s how:
- Write the recovery file to your USB drive.
- Plug it into your Steam Deck.
- Hold the Power and Volume Down buttons until you hear a jingle.
- After the jingle plays, you’re thrust into the Boot Manager, where you can select your recovery device to boot from.
Re-imaging your Steam Deck will wipe your installed games, applications, and user data, and replace them with a stock Steam operating system. Use this tip accordingly!


