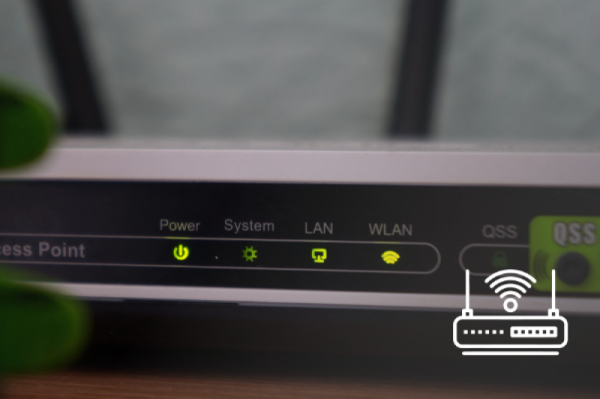Your wireless router is one of the most important pieces of equipment connecting your home to the internet. Having a basic understanding of what a router is and how it works will help you set up a stronger home network.
What Is a Router?
A router is a small device that communicates between the internet and the devices in your home. Think of a router as a traffic director sending data in the fastest and most efficient way. A wireless router, also called a Wi-Fi router, directs information wirelessly using radio waves.
Difference between a modem and router
In short, a modem is a necessary piece of equipment that allows you to connect to the internet while a router connects devices to Wi-Fi. A modem receives the internet connection from your internet service provider (ISP). Modems typically provide connections for just a single device through a wire connection. If you want to go wireless and use the Wi-Fi on multiple devices, you’ll need a Wi-Fi router.
Do I need a modem with my router?
In most cases, you will need a modem to work with your router. If you are making a brand new purchase, you may want to look into a modem-router combo called a gateway. A gateway simplifies your network because there’s only one device to set up instead of two.
Standalone routers are universal, but modems and gateway combos are not. The type of modem you need will depend on the internet connection you have from your internet service provider. You will need a DSL modem if you have DSL internet and a cable modem if you have cable internet. If you have fiber internet, you will get an optical network terminal (ONT) that translates fiber signals to a standard signal that devices will recognize. Then you’ll need a fiber-compatible router.
Some apartment buildings and college housing don’t require a modem to access the internet. These buildings typically have a central modem in a server room so that you don’t need an individual modem in each room. In this case, you can plug a Wi-Fi router directly into the wall with an ethernet cable to access the internet.
How Does a Router Work?
A home typically has a wide range of devices that connect to the internet such as laptops, tablets, computers, printers, smartphones, TVs, thermostats, and more. A router and these devices form a home network. When connected to the internet, the router directs incoming and outgoing information to devices on your home network. Information traveling between the internet and the home network includes sending and receiving emails, streaming movies, uploading live feed from a doorbell camera, and much more.
To understand how routers really work, we have to dive into the technology of radio waves. Cell phones, smart TVs, and other internet-connected devices use radio waves. When a device requests information from the internet, the router will receive the information and transmit the data using an antenna at a frequency of 2.4 GHz or 5 GHz.
Faster speed doesn’t mean faster internet
Just because a router can go up to 5 Gbps doesn’t mean you’ll actually get that speed. The slowest link in most home networks is the connection to your ISP. Despite faster speeds, gigabit internet still has a long way to go to reach the speeds available through a router. If you have issues such as slow downloads or a stuttering video connection, getting a faster router won’t solve that problem. However, it’ll help in transferring any files within your own network. For example, if you’re streaming a video from your laptop to the TV, a faster router can significantly improve performance.
What is the difference between 2.4 GHz and 5.0 GHz?
The Wi-Fi data travels in two frequency bands: 2.4 GHz or 5.0 GHz. Your choice of frequency band will depend on how and where you use your internet. The 2.4 GHz covers further distances but may perform at slower speeds while 5 GHz provides faster speeds but covers a shorter distance. A higher frequency of 5 GHz allows signals to carry more data, but higher frequencies cannot penetrate solid objects such as walls and floors as well as a 2.4 GHz frequency. For example, your signal might be weaker on 5 GHz if there’s a wall between your router and where you’re trying to use your laptop.
If wireless range is important to you, choose a router that uses 2.4 GHz. Keep in mind that many devices rely on a 2.4 GHz frequency, such as microwaves, cordless phones, garage door openers, and baby monitors. When these devices attempt to use the same frequency at the same time, it can cause interference. If you have a lot of devices that use 2.4 GHz and experience connectivity issues, 5 GHz is a better option.
What is Quality of Service (QoS)?
One of the most useful router features is Quality of Service (QoS), especially for online entertainment such as streaming videos. Not all online traffic is equal; some users value a buffer-free Zoom call over downloading a large file. Using QoS settings (which aren’t available on all routers), you can prioritize your network's downstream or upstream traffic. This means you can give a performance boost to your favorite online game or streaming service by allocating the maximum available speed and throughput.
When you enable QoS, you risk reducing the available speed to other devices connected to the same network. Some routers offer simple QoS settings, allowing you to prioritize the internet from one device over another. On the other hand, some routers will offer more advanced QoS settings, allowing you to have more granular control over the internet traffic.
What is a dual-band router?
A dual-band router has two wireless radios and allows simultaneous connection for both 2.4 GHz and 5 GHz frequency bands. For example, when you enable both frequency bands on a Netgear Wi-Fi router, there will be two separate Wi-Fi networks created. The default network name “NETGEAR” will run on 2.4 GHz and the 5 GHz network will be named “NETGEAR-5G” (not to be confused with 5G mobile networks).
What is the WPS button on a router?
Wi-Fi Protected Setup (WPS) was first introduced in 2006 and is meant to make connections between a router and an unconnected device faster and easier. WPS only works for wireless networks that use a password encrypted with Wi-Fi Protected Access (WPA) or WPA2 Personal security protocols.
During a standard process of connecting a wireless device to a Wi-Fi router, you must know the network name and the password. Pressing the WPS button will simplify the process. When you press the WPS button on your router, it will automatically send the network password to a device that is on discovery mode for a short period of time. This makes it possible to connect a new device, such as a wireless printer, without having to fiddle with long wireless network passwords.
What is a mesh Wi-Fi router?
Mesh networks are commonly used by businesses and buildings with large spaces, but residential users can now take advantage of the same technology. Large homes with at least 3,000 square feet or homes that have an unusual layout and experience Wi-Fi dead zones will benefit by having a mesh router and network.
Mesh networks still have a router that connects to a modem, but it includes mini Wi-Fi devices that are set up around your home. These mini Wi-Fi devices, or nodes, communicate with each other and repeat the signal from your router from one node to another, which can extend the range of your wireless network. This means that your Wi-Fi connection will be strong in every corner of your house, even in areas where you may have previously had a hard time connecting.
Parental Controls
Parental controls are a common feature in premium Wi-Fi routers. These controls allow you to set limits for what devices can connect to the router and time limits for each approved device. It also only takes a few minutes to set up. Most routers allow you to configure parental controls through the router web portal, app, or voice-activated devices connected to the router.
You can use the MAC address filtering to allow only approved devices to connect to the router, and then set approved hours to deactivate internet access during certain hours of the day. Some routers also offer controls over specific websites that may be inappropriate or dangerous for kids. This is done through website blocking by URL address settings.
Standards That Can Affect Router Speeds
What is 802.11?
Back in 1999, a group of six companies got together to form the Wi-Fi Alliance in order to promote the adoption of wireless networking and create security standards. When you’re looking to buy a router, you'll see 802.11 mentioned in the description and specs. What matters is the letter at the end of 802.11. For example, you might see in the description that the router can go up to “blazing-fast 802.11.ac speeds” or “Netgear AC1750” in the name of the router. The different letters indicate improvements in speed and technology for wireless networks.
Standard | Year Introduced | Frequency | Speeds up to | Description |
|---|---|---|---|---|
802.11a | 1999 | 5 GHz | 54 Mbps |
|
802.11b | 1999 | 2.4 GHz | 11 Mbps |
|
802.11g | 2003 | 2.4 GHz | 54 Mbps |
|
802.11n | 2009 | 2.4 GHz & 5 GHz | 450 Mbps |
|
802.11ac | 2014 | 5 GHz | 1 Gbps |
|
If you’re ordering internet with speeds up to 500 Mbps but have an older router with 802.11g, your speeds will be capped at 54 Mbps. In this case, you will need to upgrade to a newer router with 802.11ac to experience the speeds you’re paying for. If you choose to go for the latest 801.11ac, you don’t have to worry about compatibility, as the previous versions support the new standard. A good reason to invest in the 802.11ac is that you future-proof your network and won’t need to upgrade for at least a few years.
What is DOCSIS?
Data Over Cable Service Interface Specification (DOCSIS) is a technology feature that allows for high-bandwidth data transfer to happen over an existing coaxial cable system. For cable internet customers, it allows for faster internet speeds comparable to fiber without having to replace all the coaxial cable networks.
DOCSIS is commonly talked about when it comes to modems, but you might also see it in the name and description of a gateway combo. Cox is an internet provider that allows customers to use their own equipment as long as it’s at least DOCSIS 3.0 or higher. This ensures that the internet speeds Cox customers are receiving are always optimal. Depending on what DOCSIS version your equipment uses, you may or may not be able to take advantage of the fastest speeds available from your internet provider.
DOCSIS Standard | Max Download/Upload Speed |
|---|---|
DOCSIS 1 | Up to 40 Mbps download/10 Mbps upload |
DOCSIS 1.1 | Up to 40 Mbps download/10 Mbps upload |
DOCSIS 2.0 | Up to 40 Mbps download/30 Mbps upload |
DOCSIS 3.0 | Up to 1.2 Gbps download/250 Mbps upload |
DOCSIS 3.1 | Up to 10 Gbps download/1 Gbps upload |
DOCSIS Full Duplex | Up to 10 Gbps download/10 Gbps upload |
Cost of Routers
How much does a router cost?
Entry-level routers typically cost between $60 to $100 while routers with all the latest features, such as those that will allow you to get faster speeds up to;1 Gbps, will cost $100 to $200.
Where to Place a Router
The range of a Wi-Fi router is limited, and if you have a large space, you need to decide where to keep the router. The Wi-Fi signal goes out in all directions, so you can’t control the signal. The best place to keep a router depends on where you need the signal. If you need Wi-Fi in all rooms, you will need to keep it in a central location.
The Wi-Fi signal frequency is low enough to pass through objects such as walls, but some materials, like stone, tile, and metal, can weaken the signal. You want to minimize obstructions to get the maximum range.
Another tip to maximize router performance is to elevate it. Simply raising the router will reduce obstructions such as furniture and prevent a significant chunk of the signal from going straight to the ground.
Other electronic devices, such as computers and TVs, can interfere with the Wi-Fi signal. For the ideal router position, it should stay away from other electronics. Any devices that use radio waves, such as microwaves, are going to cause the most interference with a router. If the router has adjustable antennas, spread out the antennas for maximum range.
Renting vs buying a modem or router
Renting a modem or router from your ISP will cost about $10 per month and add up to roughly $120 per year. This equipment fee typically covers the cost of setting up the equipment, tech support, and replacement if it is out of date. When you rent a modem or router, you will get the peace of mind that the internet company will make sure your internet is working properly.
If you are planning to buy your own router, it’s crucial to confirm with your ISP that you can use your own modem or router. ISPs will usually have instructions on which modems and routers are supported by their service. If you plan to live in the same service area as your internet provider for more than a year, buying your own modem or router will save you money in the long run. If you purchase a modem and router for $100, you will break even after 10 months and save $10/month thereafter. Once you have your equipment, it should last you for years to come. However, if you plan to move there’s no guarantee that your equipment will work with your next internet service provider or your new provider might require that you rent equipment from them.