Most of the tips below that apply to iPhones also work for iPads (the same goes for Android phones and tablets) unless stated otherwise.
Check your Internet Connection
Move your router closer
If your phone or tablet is especially slow when you’re at home, it could be your internet connection. If you mostly use your phone in your bedroom and the internet router is on the other side of the house, you could be too far from the router. In larger houses or in spots that are hard for the Wi-Fi to reach, the signal can become weaker. Try using your phone or tablet while standing by the router and see if the Wi-Fi improves. If so, you might want to consider moving your router closer to where you normally use your device or vice versa.
Reset the internet router
Sometimes when the Wi-Fi is slow on your phone, you just need to reset your router to make your iPhone or Android faster. Simply unplug the router and wait for a few minutes. Plug the router back in. Keep in mind that it may take a minute or two to get back up and running once you plug it back in.
Forget the Wi-Fi Network
If the Wi-Fi connection on your phone is slow or unreliable, you can try forgetting the network to speed up your iPhone, Android, tablet or iPad. Make sure you have your Wi-Fi password handy, because you’ll need to reconnect to the network afterwards. Here are the steps to forget the network:
iPhone and iPad
- Open your Settings.
- Select Wi-Fi.
- Find the Wi-Fi network you want to forget and look for a small lowercase “i” inside a circle. It should be on the far right of the Wi-Fi network.
- Tap Forget This Network.
- Tap Forget again when prompted to confirm that you want to forget this network.
Android
- Tap the Settings icon.
- Tap Wireless & Networks. Depending on your device and its software, this button might say Connections instead.
- Tap Wi-Fi.
- Tap and hold the network that you would like to forget. This will trigger a pop-up window to open with network options.
- Select Forget Network from the pop-up window.
Test your internet speeds
Another reason your Android or iPhone could be running slow is that your home internet connection isn’t very fast. There are plenty of online speed tests that will tell you what download and upload speeds you’re currently getting. If you run a speed test and find you’re usually only getting download speeds of 20 Mbps, but you pay for an internet plan with 100 Mbps, it might be time to switch internet plans. You can use our simple zip code search tool to find out which providers and plans are available where you live if you want to upgrade.
Reset the network settings on your device
Another way to make the internet faster on your phone is to reset the network settings. Just keep in mind that you’ll have to reconnect to your Wi-Fi networks and resync your bluetooth devices after you do this. If it makes the internet faster on your phone or tablet it’ll be worth it! Here’s how:
iPhone and iPad
Open Settings > General > Reset > Reset Network Settings. You’ll then input your password and your iPhone will restart.
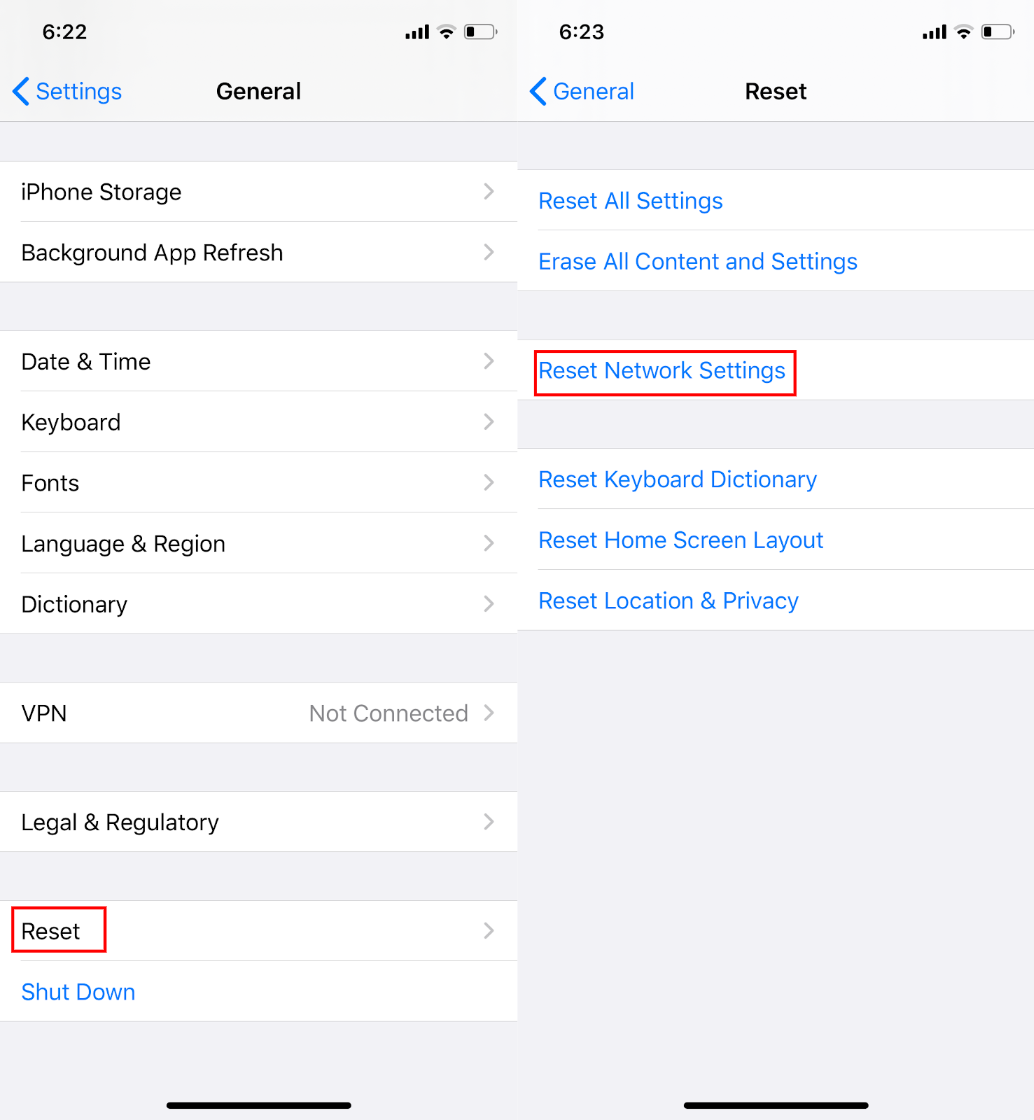
Android
Go to Settings > System > Reset Options > Reset Wi-Fi, Mobile, & Bluetooth.
Optimize your Apps
Declutter your apps
If you want to make the Wi-Fi faster on your phone, it’s time for spring cleaning. All those apps that you rarely use are taking up storage and running in the background which can slow down your phone. Delete any apps that you don’t use to free up space and speed up your phone. For the apps that you want to keep, make sure that they’re up-to-date. Apps running on older versions won’t function as efficiently, which can slow down your phone as well. Here are the steps to update your apps in the Apple App Store and Google Play Store:
iPhone and iPad
If you don’t want your iPhone or iPad to automatically update your apps, you can update them manually by following these steps:
- Open the App Store. If you’re running on iOS 12 or earlier, click Today at the bottom of your screen. If you’ve updated to iOS 13, click your profile icon in the top right corner.
- Scroll down to see which apps have updates available. You can tap on individual apps to update them or select Update All.
If you’d rather have your apps update automatically so you don’t have to do it yourself here’s how to turn on automatic updates:
- Go to Settings.
- Tap [Your Name].
- Select iTunes & App Store.
- Here you’ll be able to turn on or turn off your App Updates. When you turn App Updates on, they will update automatically.
Android
To update your Android apps manually:
- Open the Google Play Store app.
- Tap Menu.
- Select My Apps & Games.
- Apps that have updates available will be listed here under Update. If you’re looking to update a specific app, you can search for it as well.
- Tap Update.
If you’d like to have your Android apps update automatically, follow these steps:
- Open the Google Play Store app.
- Tap Menu.
- Select Settings.
- Tap Auto-Update Apps.
- You can select either Over Any Network or Over Wi-Fi Only. If you choose Over Any Network your apps will update on Wi-Fi or mobile data. If you only want your apps to update over Wi-Fi to avoid using your data, select Over Wi-Fi Only.
Close apps that you’re not using
It’s easy to keep several apps open at one time, but that can actually slow down your phone or tablet. Make sure to regularly go through the apps you have open and close the ones you’re not using.
iPhone and iPad
- Go to the home screen and swipe up (for iPhone X or newer) or double tap the home button (for iPhone 8 and older).
- This will bring you to your open apps, and you can swipe left and right to see all the ones that are open.
- Swipe up to close the apps you’re not currently using.
Android
On an Android swipe up in the middle of the home screen and swipe up on each app that you want to delete. If you swipe to the far left there is also a Clear All button.
Clear the data on your apps
As you use the apps on your phone, they collect and store data that can bog it down and cause your internet to run slower. Here’s how to clear your app data:
iPhone and iPad
- Open the Settings app.
- Select General > iPhone Storage (or iPad Storage for iPads).
- Scroll down and you’ll see a list of your apps organized in order of the amount of storage they take up. Tap on any apps that take up a lot of data.
- After tapping on a specific app you’ll see a category labeled Documents & Data. This is the amount of data that can be cleared.
- You’ll have two options for clearing data. You can select Offload App, which clears up storage but keeps your documents and data. Or, you can select Delete App, which will free up even more storage by deleting your documents and data. You’ll have to reinstall the app with this second option.
Android
- Open your phone’s Settings.
- Tap Apps.
- You’ll see a list of the apps on your phone. Click one that you’d like to clear data from.
- Hit Storage.
- You’ll have two options: Clear Cache and Clear Data. Clearing the cache won’t delete data like your logins or progress in a game. You’ll free up less room with just clearing the cache, so if you don’t care about losing your data for certain apps, you can hit Clear Data.
Find out which apps are draining your phone
Certain apps use a lot more battery than others. If they’re using a lot of battery, they’re probably also making your phone work in overdrive to operate which can slow it down. Follow these steps to find out which apps are using the most battery so you can speed up your phone:
iPhone and iPad
- Go to Settings.
- Scroll down and select Battery.
- Wait for the Battery Usage By App list to load. This may take a moment. You’ll need to scroll down to see the list.
- The apps will be arranged in order of the most battery usage. You can click on an individual app to see the amount of time you spent using each app and the amount of time the app was running in the background.
Android
- Go to Settings.
- Select Device.
- Select Battery or Settings.
- Select Power.
- Select Battery Use. Here you’ll see a list of your apps and the battery power that they each use.
Whether you have an iPhone or Android, we’d recommend deleting any apps you don’t use very often that are using a lot of battery. This will help make the internet faster on your phone.
Make sure your phone is operating at its best
Restart your phone
This might seem like a no brainer, but simply restarting your phone can actually help it perform better and make your iPhone or Android internet faster. Restarting your phone clears out everything that’s in RAM and shuts down any apps that were being used. You might find that regularly turning your phone off and on will help speed up your Android or iPhone.
Check for software updates
Keeping your software up-to-date ensures that your phone is running as smoothly and efficiently as possible. Here’s how to update your software:
iPhone and iPad
To update your software manually on an iPhone or iPad open Settings > General > Software Update. Your phone will show you if there are currently any updates available. You can also turn on Automatic Updates from this screen if you don’t want to have to update manually every time.
Android
- Open the Settings app.
- Either tap System Updates or Software Updates or About Phone. The name for this step will depend on your device and the current software that your device is running on.
- Tap Software Update.
- Tap Check for Update.
- If there is an update available, it will show up here. Tap Download.
- After it has finished downloading you can choose to Install Now, Later, or Install Overnight.
If you’d like your software to update automatically complete steps 1 and 2. Once you’ve gotten to System Update, tap the Menu key > Settings > Auto-download over Wi-Fi. Updating to the latest software should speed up your Android.
Change your DNS
While your phone comes with a default Domain Name System (DNS), you can manually change it to a faster one, which can speed up your phone. DNS is basically a big phone book for the internet. When you type in a website, the DNS searches and finds the IP address for it so you don’t have to. Changing the DNS number assigned to your phone can help speed up your internet. Here’s how to manually change your DNS:
iPhone and iPad
- Open your Settings app.
- Tap Wi-Fi and click on the small blue “i” icon on the far right.
- You’ll see a page with your Wi-Fi settings. Tap Configure DNS where it says Automatic.
- From the Configure DNS page tap Manual, then on the red (-) icon that should be to the left of a string of numbers. This will delete your default DNS.
- Tap the Green (+) Server icon and enter the Google DNS. There are two sets of numbers, so you’ll need to add two separate servers. The numbers are 8.8.8.8 and 8.8.4.4.
- Once you’ve put the numbers in, make sure to hit Save in the top right corner.
Android
Changing the DNS on an Android will vary based on the software your phone is currently running on. We’ll run you through how to set it up on the Android 9 (Pie), which is the latest update. If you have Android 9, you won’t be able to change to a standard DNS like you can with an iPhone or iPad. Instead, you’ll have to use a DNS over TLS, which is an encrypted version of DNS. Instead of typing in a string of numbers and periods, you’ll type a domain name.
- Pull the notification bar down twice and select the Gear Icon. It should be at the bottom left corner.
- Tap Network & Internet from the window that appears.
- Tap Advanced.
- Select Private DNS on the bottom right.
- Tap Private DNS Provide Hostname. Here you’ll type in the DNS over TLS. The most popular one that we would recommend using is 1dot1dot1dot1.cloudflare-dns.com
- Once you’ve typed this in tap Save to finish.
If all else fails, try a factory reset
If you’ve tried all of these tips and your phone is still acting up, you can reset your phone to the factory settings. This will wipe all of the data and content on your phone, so it’s a last resort unless you don’t care about starting from scratch.
iPhone and iPad
Go to Settings > General > Reset > Erase All Content and Settings.
Android
Go to Settings > Advanced > Reset Options > Erase All Data (Factory Reset) > Reset Phone > Erase Everything.
More ways to speed up Android phones and tablets
If you’re an Android user there are a few more ways to make internet faster on your phone or tablet. These tips won’t apply to iPhone or iPad users.
Remove widgets you don’t use
If you have several widgets on your Android phone or tablet, they can make your phone run slower. You can easily remove the widgets without deleting the apps, so you can still use them but your device will run faster. To remove widgets unlock your Android phone or tablet, tap and hold the widget you want to remove and drag it to the Remove icon that appears.
Shorten animations
Android phones and tablets have motion effects when you perform different tasks like opening or closing an app. These animations might be part of the reason why your 4G is so slow. You can reduce these animations by going to Settings > Advanced Features > Reduce Animations.
Download apps to help speed up your Android
There are several apps that can help speed up and declutter your Android phone. These apps can all be downloaded from the Google Play store. Here are a few we’d recommend:
- File Commander identifies which items are taking up the most storage on your phone, such as photos, videos and music, so you can identify areas that need cleaning up.
- Greenify keeps background apps from running and draining your battery.
- SD Maid has several different features that help you clean up your Android. There is also a tool that allows you to find and delete any duplicate files on your phone.
Step-by-Step Recap
Step one: Check your internet connection to make sure it’s not the problem. You can do this by:
- Resetting your router
- Forgetting the WiFi network on your phone or tablet through its settings
- Running speed tests
- Resetting your phone or tablet’s network settings
Step two: Make sure your apps aren’t causing your iPhone, iPad or Android to run slow.
- Close apps you’re not using
- Clear data your apps store that you don’t need
- Get rid of battery-draining apps
Step three: Troubleshoot your device. Simple things like restarting your device, turning it off and back on, or updating its software can fix slow WiFi problems. If these tricks don’t work, try changing your DNS settings.
(For Android users only) Step four: Remove widgets you don’t use and get rid of the animations (like the ripple effect when you unlock your phone via fingerprint). If you’ve had your phone or tablet for a while, try apps like SD Maid or Greenify that can help speed up your device.
Step five: If all else fails, try resetting your phone to factory settings. Be sure to do a backup first. After you reset your phone and before you restore your backup, connect to your WiFi and see if your internet is running as fast as it should. Then, restore your backup, connect to your WiFi and check the internet performance again. There are hidden files in our devices that help them perform and sometimes, those files can get corrupted causing your device to slow down.


