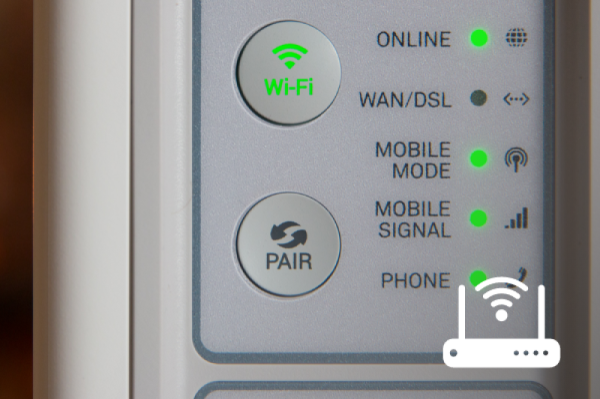How to find the network name and WiFi password
In order to secure your WiFi router, you’ll need a couple of pieces of information on hand: your network name (SSID), network password, router username, router password and IP address. We will discuss how to find all of this information below:
SSID stands for Service Set Identifier, which is also known as your network name. If you’ve never changed your WiFi router settings before, you can find the default SSID and password on the back or bottom of your router.
Your SSID might look something like “TP-LINK_2.4GHZ,” “NETGEAR-58,” “Linksys00037,” or a string of random numbers and letters.
I forgot my router password
You may have found a router in your storage closet or bought a used router with a customized password. There are a couple things you can try if you don’t know your router’s password:
- First check your router for any default admin passwords written on the back or on the bottom.
- You can reset your router by pressing and holding the RESET button for 30 to 40 seconds and then use the default password listed on the router.
How to find the router username and password
You can find the default router username and password on the back or bottom of your router. This is different than your network name and password because it’s used to access your router settings, not to access the internet. If you’ve never accessed your router before, it’s usually one of the following combinations:
- Username: “admin”, Password: “password”
- Username: “admin”, Password: “admin”
What is my router IP Address?
How to find your IP address on a Windows computer
Open Start Menu > Command Prompt > type in “ipconfig” > look for the IP address listed under “gateway.”
How to find your IP address on a Mac computer
Open System Preferences > Network > Advanced > TCP/IP > your IP address will be listed under “Router.”
How to find your IP address on an iPhone or iPad
Open Settings > Wi-Fi > choose the name of your network > your IP address will be listed under “Router.”
How to find your IP address on Android
Open Settings > About Device > Status > IP address
Securing your router in 3 steps
To get started on securing your wireless router, access your router’s settings by typing your IP address into your web browser on a device that’s connected to the router’s WiFi. You will be taken to your router’s setting page where you can change the network name and password, make security updates and set up a guest network.
1. Update your router’s firmware
Firmware updates are like software updates that offer new features, fix bugs and protect your router from security vulnerabilities. Updating your router firmware is important for security to prevent unwanted users and hackers from tapping into your network.
If you’re lucky, your router will automatically download the firmware update once you log into your router’s settings. Some routers will notify you that there’s new firmware updates available once you log in. Router firmware updates might be hidden in the advanced settings where you have to manually choose to check for updates. Other routers will require you to download a new firmware update from the manufacturer and upload the file to the router settings to start the update process.
2. Change your network name and password
Not only will changing your wireless network name allow you to customize it to something that’s easily remembered, but it also deters hackers. Some hackers like to target networks with generic wireless networks names like “NETGEAR-58” believing that the owner has not touched the router settings to make any security updates.
Every hacker knows that the most commonly used passwords are "123456,” "password" and “password123.” A longer, more complicated password will make it difficult for hacking software to guess. The best thing you can do is create a random password at least 8 characters long using letters, numbers and symbols. It might be harder to remember, but you can write it on the bottom of your router. Your router will most likely ask you to enter your old password and the new password in order to save this setting.
3. Choose WPA2 as your security setting
WEP, WPA and WPA2 are network security protocols that keep your information private. You should always choose WPA2 as your network security since it’s the newest and most secure setting. WPA2 uses the same technology that the government uses to secure classified information, so if it’s good enough for them, it should be good enough to protect your home WiFi. WEP and WPA are both too vulnerable to hackers with today’s technology. We recommend upgrading to a new router as a security measure if WPA2 is not available.
Craig Young, a researcher from a digital security company, says “All of your information is going to be passing through that router. So if it’s compromised, it can really impact your privacy and the security of your devices.” Young advises everyone that has a router to check for updates at least once every 3 months.
While we have made a general guide on how to secure a router, we don’t have the specific steps on how to secure your exact router. If you find that these steps are hard to follow, refer to your router's instruction manual or contact your internet service provider if you’re renting the router.
Extra tip: Use a Firewall
A firewall is a program that automatically protects your computer and your network from most attacks. Newer routers should have a firewall built-in. If you do not have a firewall on your router, be sure to have one on your computer.