As the internet carves out a space for online communities to gather, more people are looking for multiplayer games centered around working together to achieve a single goal or objective. PlateUp! is one of those games, and it has been gaining popularity rapidly over the past few months. Similar to games such as Overcooked, players are tasked with setting up and customizing their kitchens before serving waves of tables filled with hungry customers.
With all that chaos happening in the game, the chance of encountering lag while playing is very high. Here are some of our tips for fixing those in-game issues before you set your kitchen on fire.
Use Ethernet Cables
Wi-Fi is convenient for gamers who want to play from anywhere in their house. Maybe playing the game near your kitchen could help you become a better PlateUp! player. But Wi-Fi comes with the risk of disconnecting or even moments of lag that could make or break a level experience. A good way to prevent this from happening is to connect an Ethernet cable directly to your PC or laptop.
It may limit the number of physical locations where you can play, but having a direct Ethernet connection is a surefire way to increase your chances of playing PlateUp! lag-free. Ethernet cables are relatively cheap, but there are also other ways to get quality internet at an affordable price. It’s especially helpful if you need internet plans for low- or fixed-income households with enough bandwidth for low-impact video games.
Swap Game Hosts

If you find that hosting a game on your end leads to lag and disconnects after just a few levels, you may be dealing with a spotty internet connection. In a solo game where you’re the lobby host, you’d unfortunately have to wait until your connection stabilizes before trying again. A co-op lobby with your friends, however, could be a prime opportunity to experiment with different hosts to see if it solves the issue.
Before you start your next game, ask the other players in your lobby to check their internet connection to see if one of them could host the game. Not only will it relieve your internet connection from taking on more bandwidth, but it will also give everyone else in the game a better experience. There’s even a chance that the new host has the best internet for gaming.
Join the Game Via In-Game Client
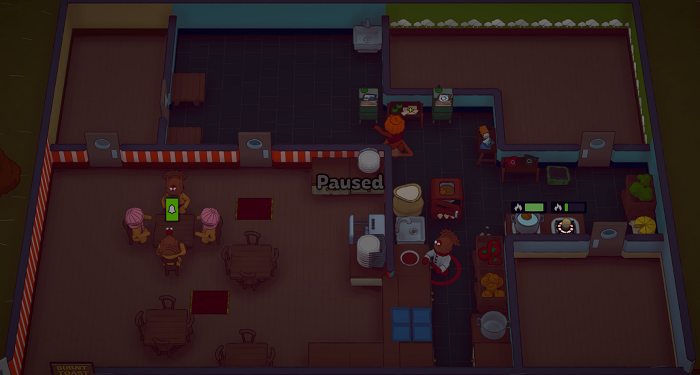
PlateUp! is hosted on Steam, a popular video game distribution platform, and offers many convenient features for gamers to enhance their gaming experience. One of those features is inviting players through the Steam client. Although convenient for some games, invited Steam users who play PlateUp! will occasionally encounter lag spikes either in the lobby or during gameplay.
One common fix is to have the host send an invite through the invite feature within PlateUp! rather than through the Steam client. There’s no need to sacrifice your hard-earned restaurant streak — the host can pause the game and either wait for the player to reconnect or reinvite them while paused.
Reduce Graphic Settings

If a reinvite or a stronger connection still doesn’t stop customers from running out of patience and leaving the restaurant, you may need to sacrifice some of the aesthetic qualities of the game in order to complete those orders in time. On the PlateUp! start screen, players have the option to change the resolution, enable window mode, and increase or decrease the graphics quality. If your settings are set on high, try experimenting with medium or low settings to see if the game experience improves.
Disable Steam Overlay
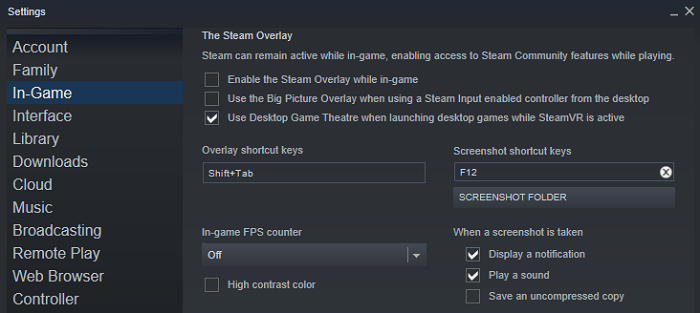
If none of the previous options worked and you’ve gone through other methods of boosting your Wi-Fi speed to no avail, having the Steam overlay enabled may be the reason your food ends up overcooked. Having multiple applications running is a common cause for game lag, and Steam Overlay is no exception.
Through the In-Game tab in the Steam settings, you can uncheck the box that reads “Enable the Steam Overlay while in-game,” which will remove the Steam Overlay UI whenever you launch a game. Sure, you won’t be able to see when your friends are playing PlateUp! or other games while you play, but you’ll at least be able to cook soups and bake bread with ease as you build your food franchise.
Close Your Browser Tabs
Even with simple graphics and basic controls, PlateUp! requires a strategy to keep your restaurant going. When you can’t decide where to put your stoves or grill your steaks, online guides and video playthroughs are the perfect start. Keeping the guides open while playing, however, could slow down your game and disrupt the play experience. Optimize your strategy by planning your game sessions before booting up your game or discussing kitchen layouts in the lobby to see if that helps increase your internet speed while reducing the lag.


